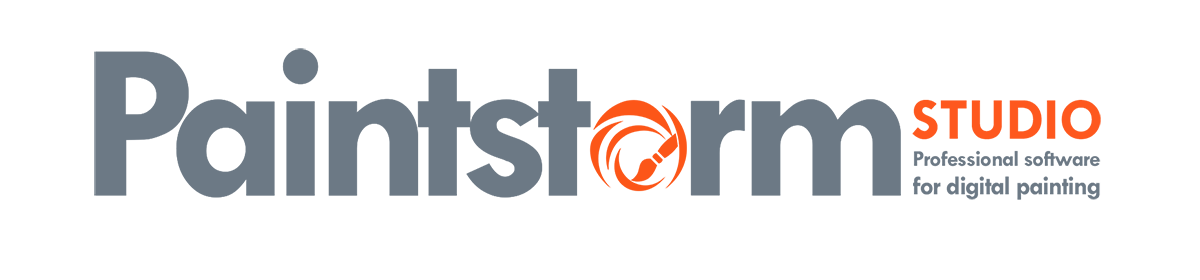To list layers use mouse wheel or drag it like a smartphone screen.
To select layers click on it with CTRL or click at the right side
To open/close folder click once on the folder icon
To rename layer double-click on the layer name
To show/hide layer click on the eye icon at the left side
To move layers click on it, hold pen/mouse 2 seconds until it flashes and drag to the desired position (also, you can use arrows buttons or hotkeys to move the layer up/down):

![]() Layer modes – click to choose layer blend mode
Layer modes – click to choose layer blend mode
![]() Layer opacity
Layer opacity
![]() Lock transparent pixels – if enabled you can’t draw at transparent pixels.
Lock transparent pixels – if enabled you can’t draw at transparent pixels.
This function helpful for coloring some object and also to fill existed pixels by color, for example, if you want to change sketch color from black to another color, pick desired color, enable “Lock transparent pixels” button and click ALT+BACKSPACE to fill all
![]() Lock layer – lock layer for moving, drawing and “fast select tool (default hotkey: SPACE+A)”
Lock layer – lock layer for moving, drawing and “fast select tool (default hotkey: SPACE+A)”
![]() Merge layer with bottom layer (CTRL+E)
Merge layer with bottom layer (CTRL+E)
![]() Duplicate layer (CTRL+J)
Duplicate layer (CTRL+J)
![]() Toggle clipping mask for the layer. If enabled – you can see only pixels inside area of bottom layer pixels.
Toggle clipping mask for the layer. If enabled – you can see only pixels inside area of bottom layer pixels.
![]() Create a new layer
Create a new layer
![]() Create a new folder
Create a new folder
![]() Create layer mask (Fill mask by selected area)
Create layer mask (Fill mask by selected area)
To select mask click at any other layer and then click on the mask.
Click the chain icon![]() to connect/disconnect mask and layer.
to connect/disconnect mask and layer.
Use brush to mask area and eraser to erase(remove) mask (Will be automatically converted to the alpha(black and white) after Photoshop import/export)
![]() Delete layer
Delete layer
![]() Clear layer
Clear layer
![]() Additional layer options (also, could be called by the right-click on a layer):
Additional layer options (also, could be called by the right-click on a layer):

![]() Set “Reference layer” – this option requires for the Selection and Fill tools to select an area from Reference layer. Also, you can show/hide reference layer by the hotkey.
Set “Reference layer” – this option requires for the Selection and Fill tools to select an area from Reference layer. Also, you can show/hide reference layer by the hotkey.
![]()
The layer panel have additional options in panel-options![]()

Thumbnail size
Enable/Disable Thumbnails with Layer bounds(recommended for drawing with many layers with little details)